
Tableau CloudでSnowflakeからデータの抽出を作成してTableau Desktopで使ってみた
こんにちは、スズです。
Tableau CloudからSnowflakeに接続してデータの抽出を作成し、Tableau DesktopからTableau Cloudのデータソースを使ってみましたので、本記事でご紹介します。
事前準備
データソースとなるSnowflakeには以下のデータを用意しました。Tableau Cloud上でこのデータの抽出を作成し、Tableau DesktopからはTableau Cloudにアクセスして同じデータを参照してみます。
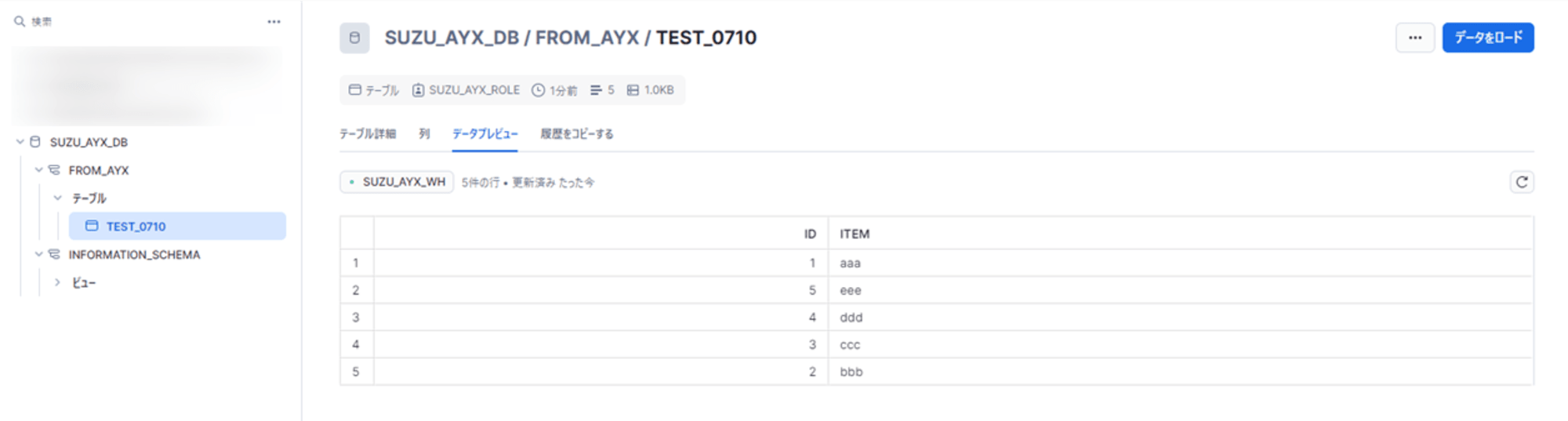
Tableau Cloudで抽出を作成
まずはTableau CloudからSnowflakeに接続し、データの抽出を作成します。Tableau Cloudにサインインし、「探索」 > 「新規」 > 「パブリッシュされたデータソース」を開きます。
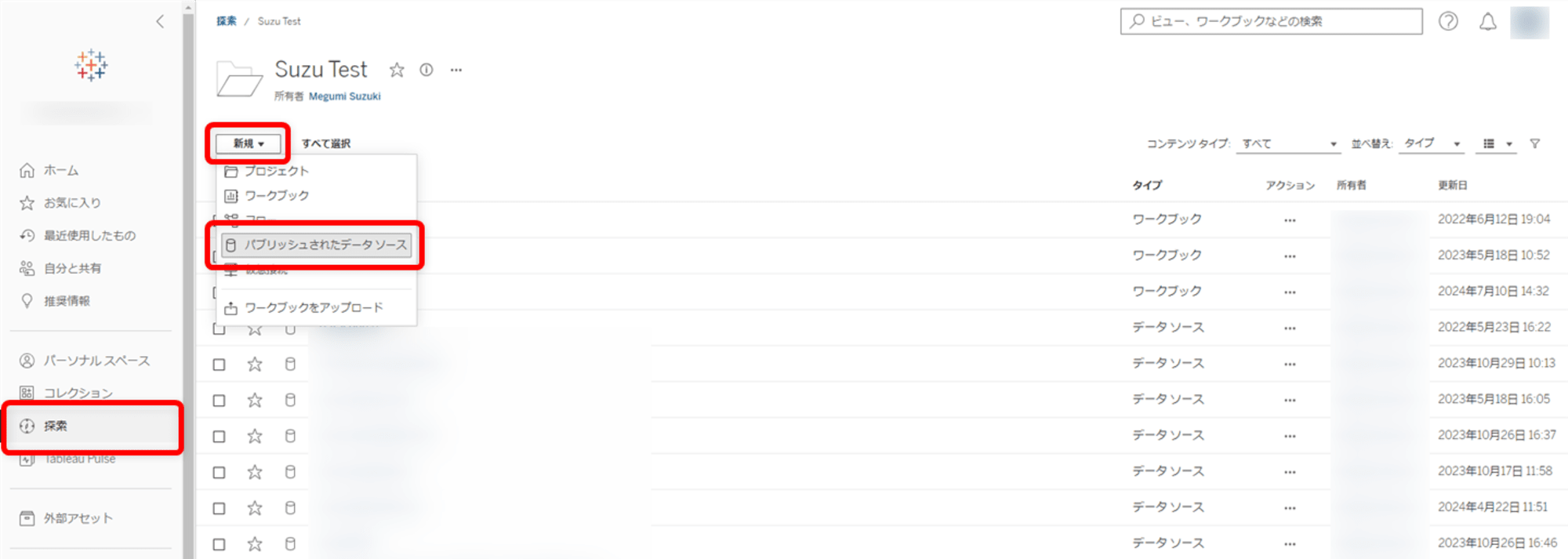
「データに接続」の画面にて、「コネクタ」 > 「Snowflake」を選択します。
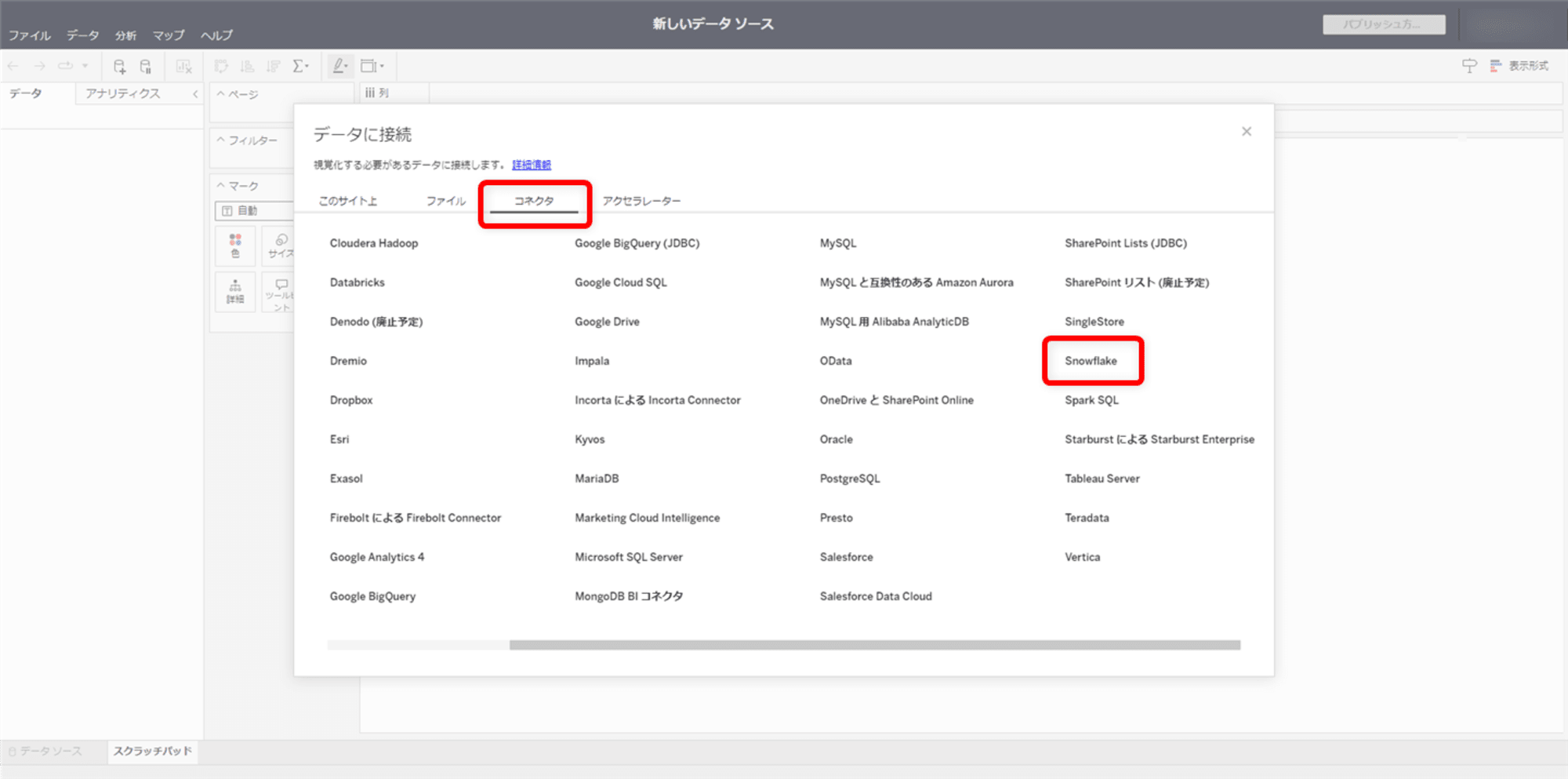
認証情報などを設定して「サインイン」をクリックします。
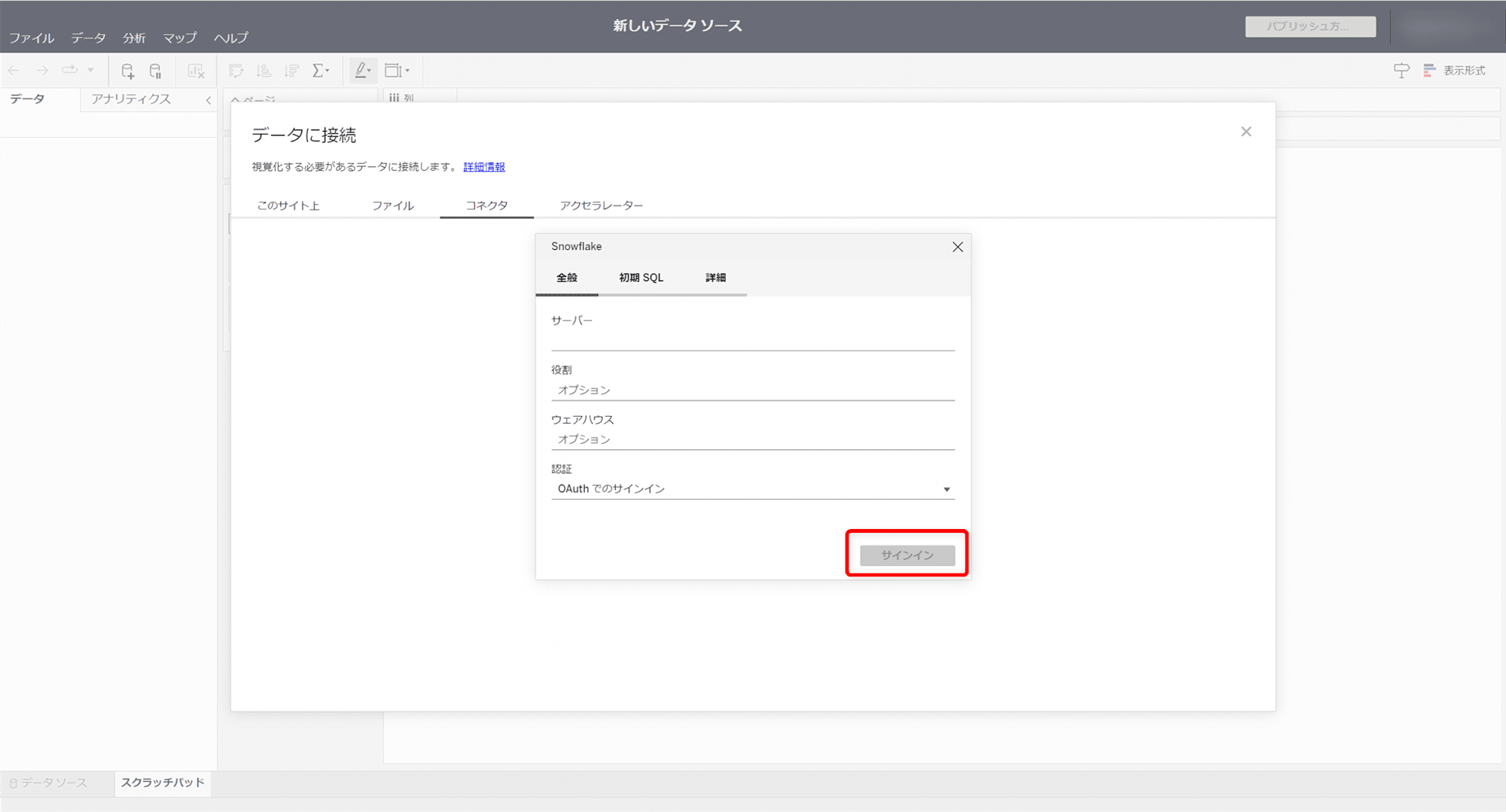
Snowflakeに接続できたのち、ウェアハウスやデータベース、スキーマを設定して、使用するテーブルを設定します。画面右上の接続を「抽出」を選択し、「抽出を作成」をクリックします。
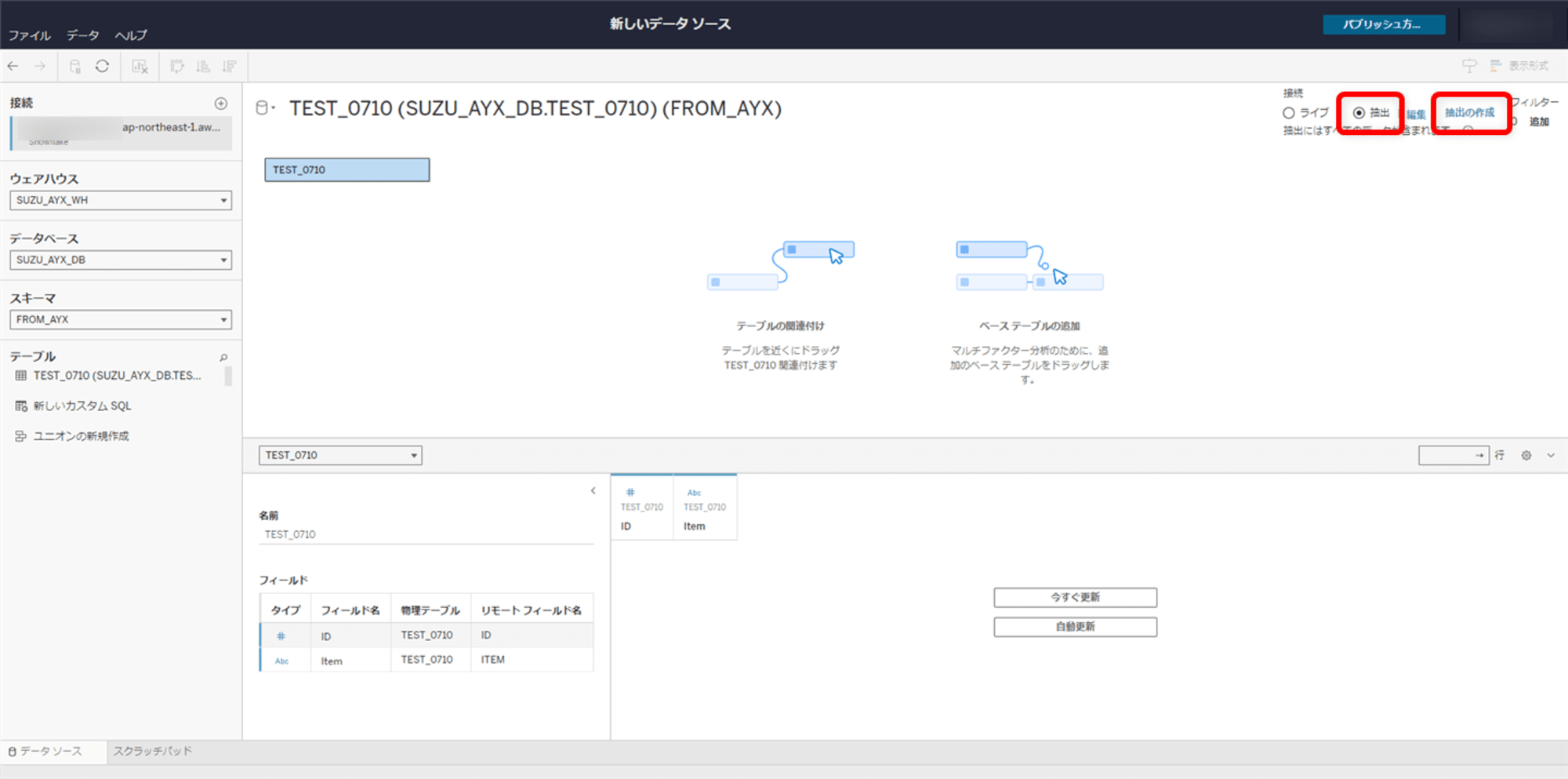
新しいウィンドウが表示されますので、「抽出の作成」をクリックして抽出を作成します。
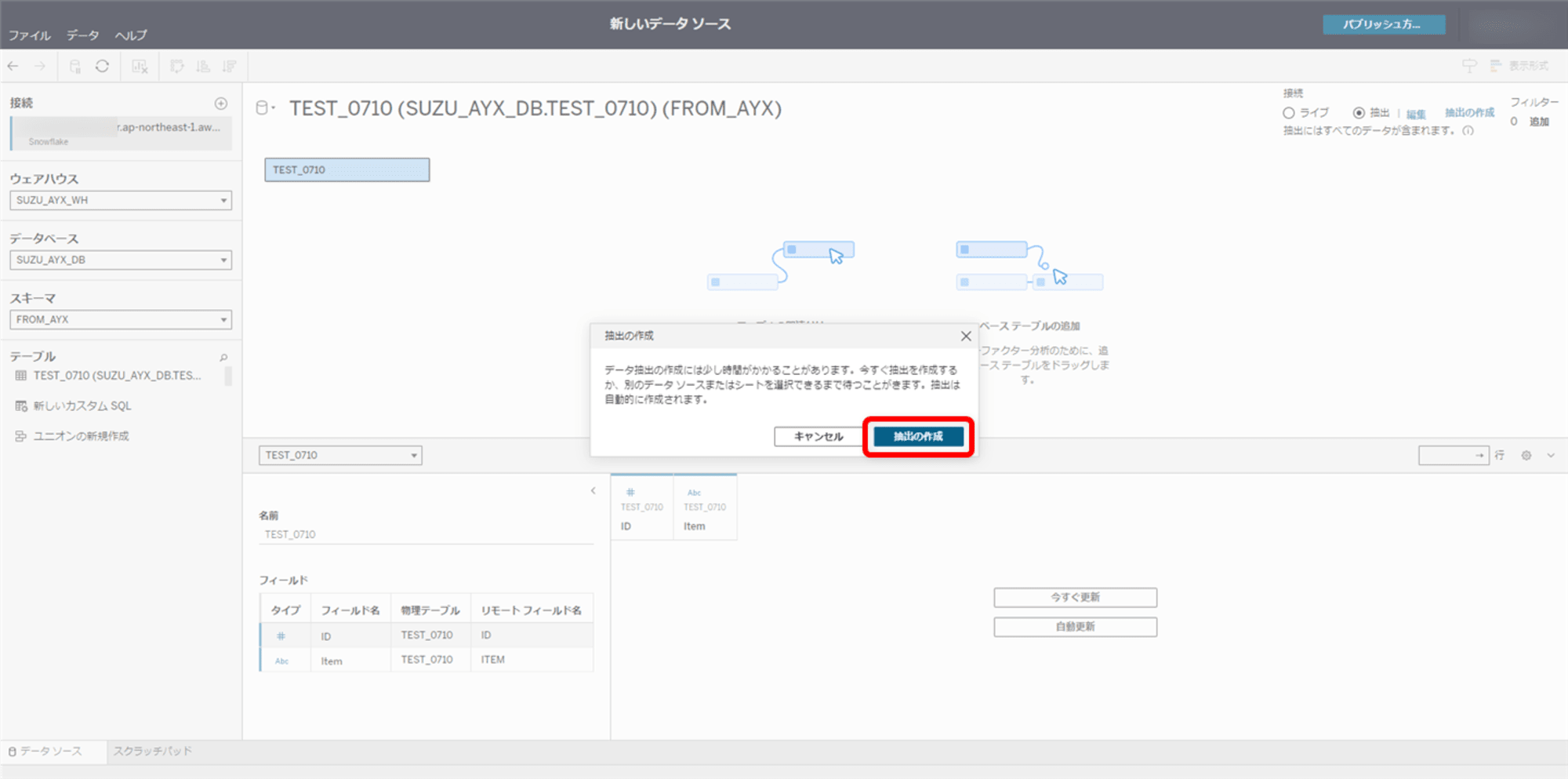
抽出が作成されると、画面右上に「抽出にはすべてのデータが含まれます。」というメッセージと、抽出が作成された日付が表示されます。
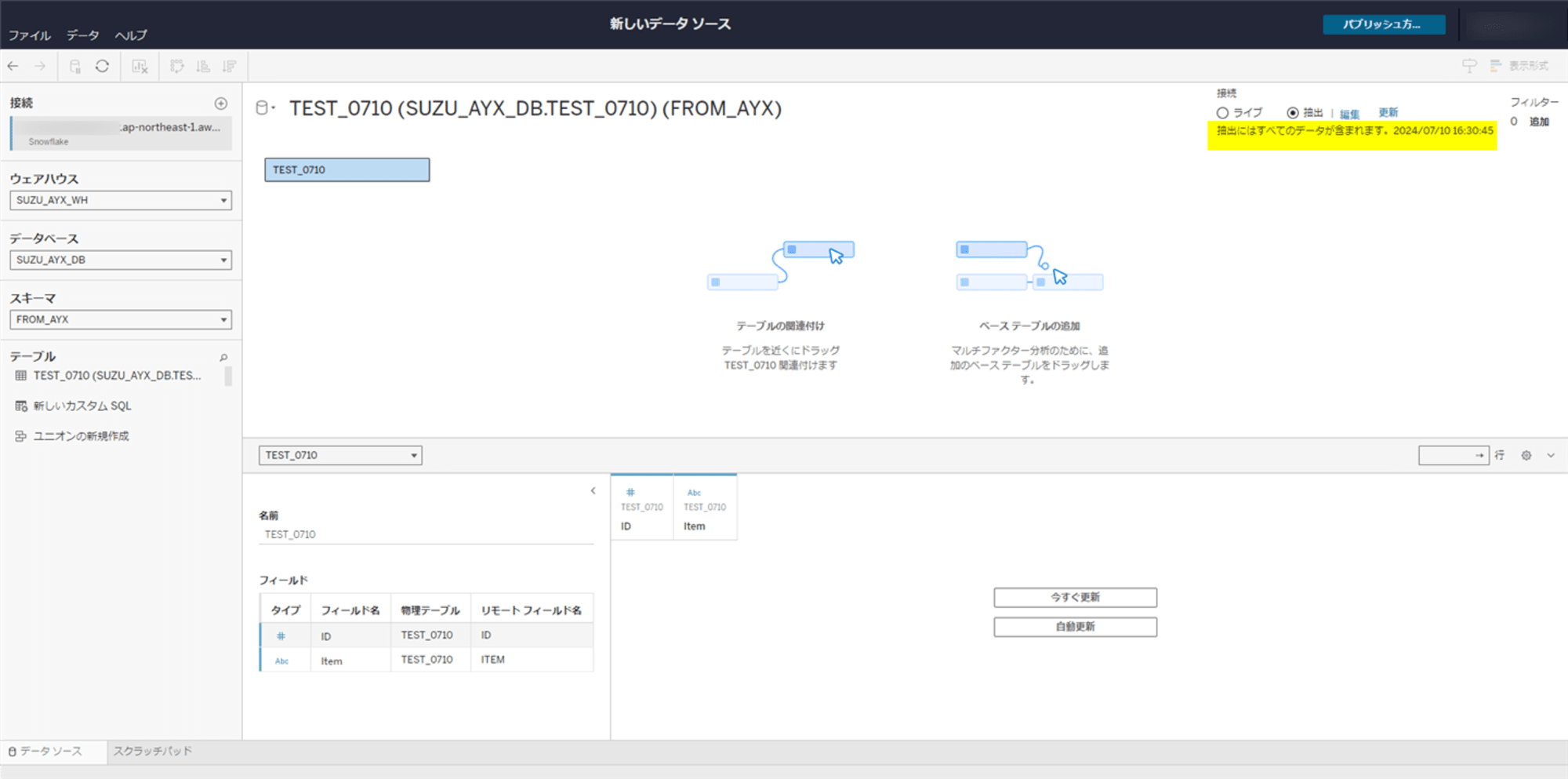
抽出したデータを保存するため、「データ」 > 「パブリッシュされたデータソースとして保存」をクリックします。

「データソースのパブリッシュ」ウィンドウにてパブリッシュする場所や名前を設定し、「パブリッシュ」をクリックします。
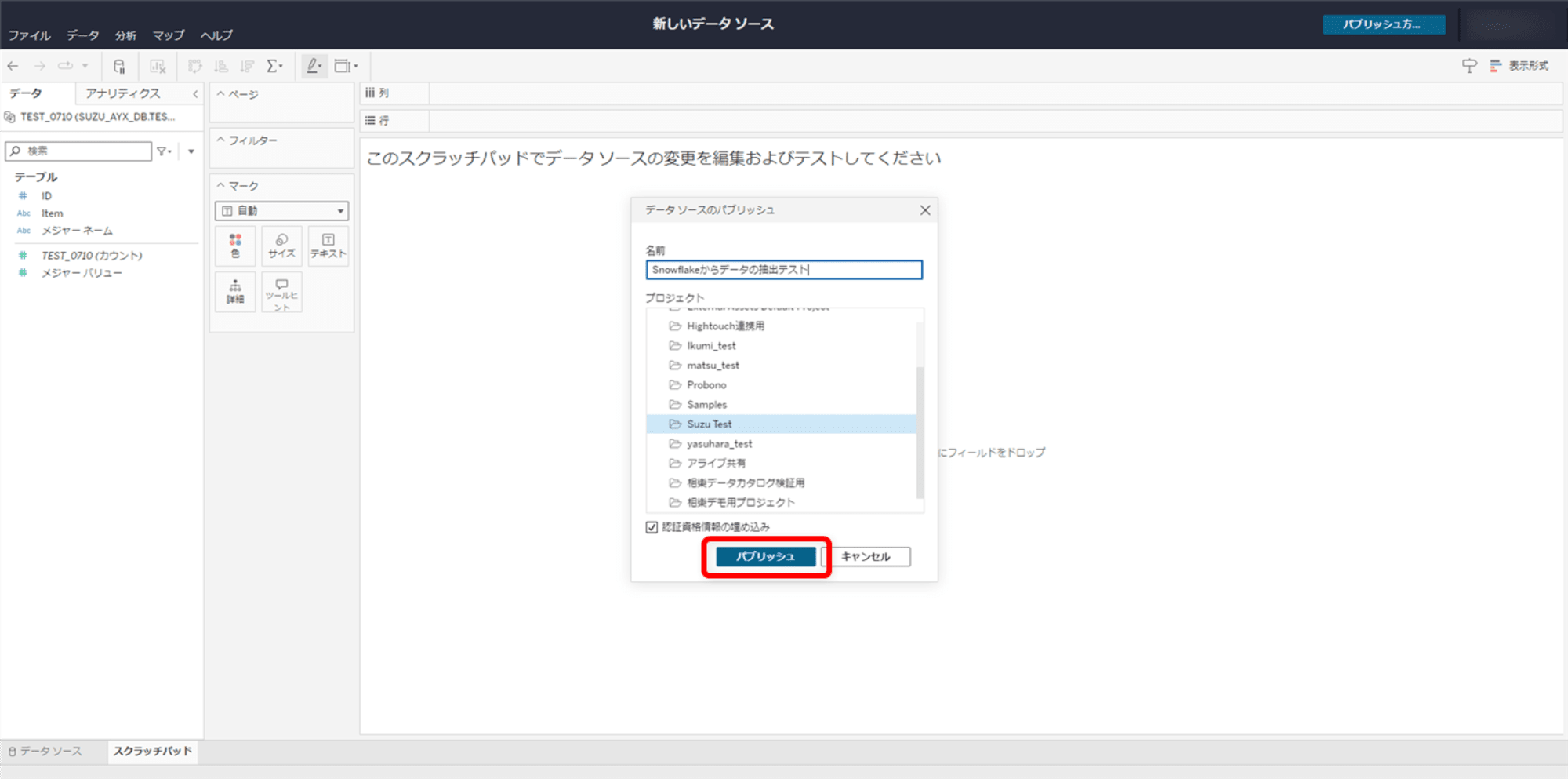
正常にパブリッシュされると、「データソースが正常にパブリッシュされました」というメッセージが表示されます。「移動」の文字の横に表示される名前をクリックすると、パブリッシュした場所に移動できます。
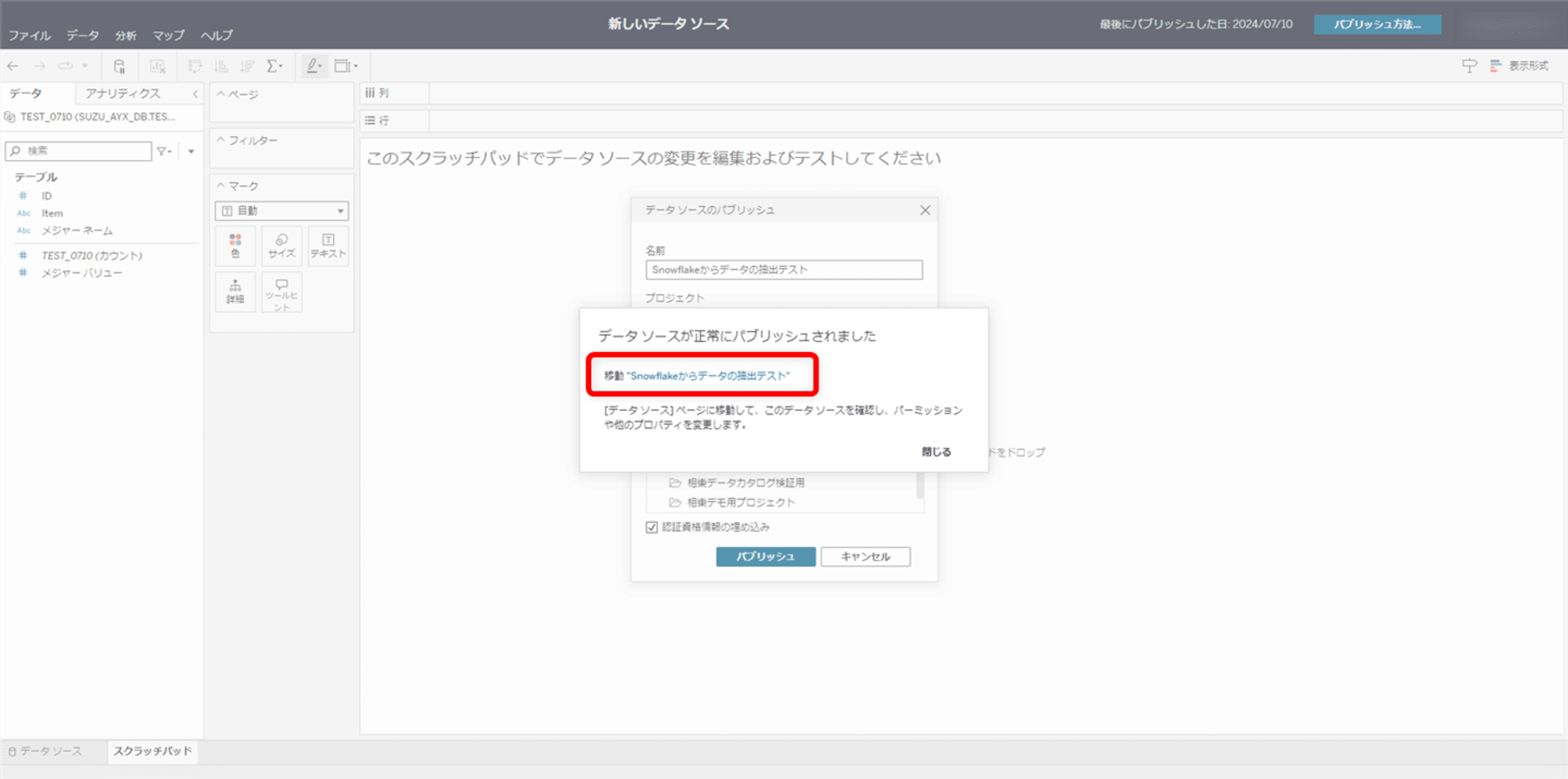
パブリッシュした場所を確認すると、データソースが保存されていることが確認できます。また、「データは抽出」と表示されていますので、抽出で作成されていることも確認できます。
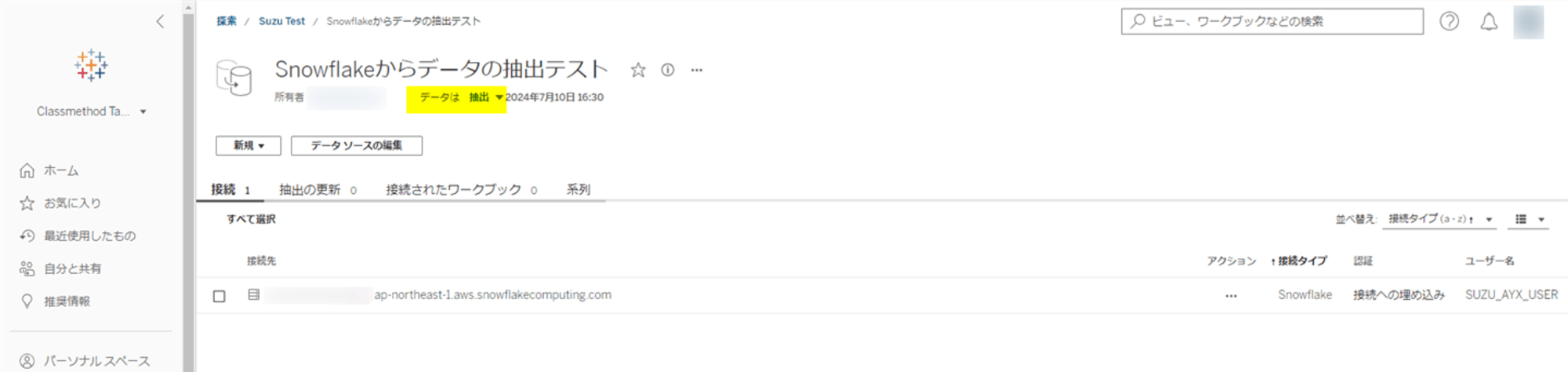
Tableau DesktopからTableau Cloudのデータに接続
最後に、Tableau CloudにあるデータソースをTableau Desktopからアクセスして使ってみます。Tableau Desktopの「接続」から「Tableau Server」を選択してTableau Cloudにアクセスします。Tableau Cloudにアクセスすると利用できるデータソースが表示されますので、使用するデータソースを選択して「接続」をクリックします。
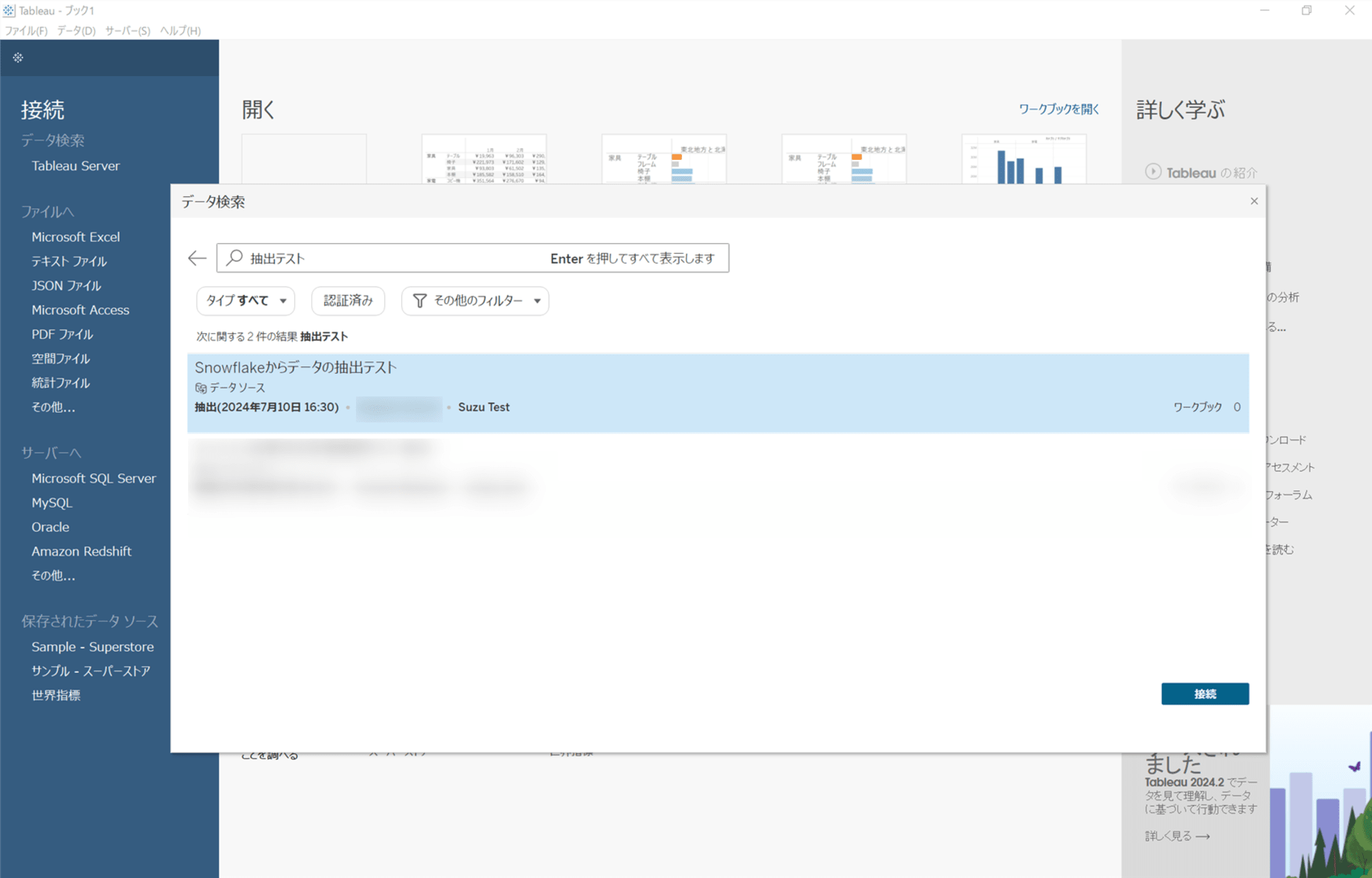
Tableau Desktopでデータを利用できることが確認できました。
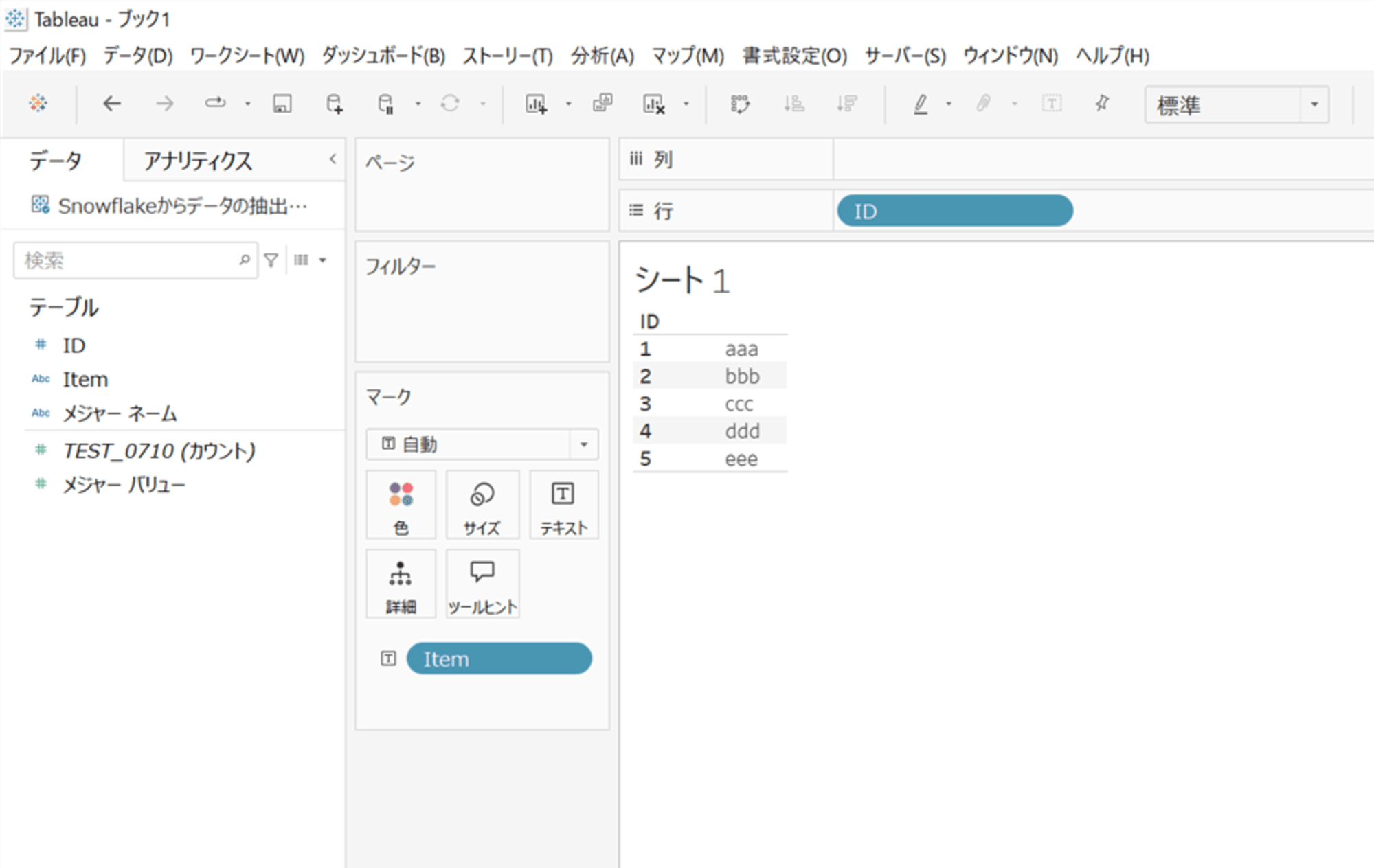
さいごに
Tableau CloudからSnowflakeに接続してデータの抽出を作成し、Tableau DesktopからTableau Cloudのデータソースを使ってみました。





